Please note this refers to the Desktop only versions of Microsoft teams (Windows & MacOS)
Microsoft teams has the feature of screen sharing, which allows you to share your screen with other people in your video meeting, may it be collaboration related or support related.
The screen sharing feature can be found in the top right hand corner of the Teams video meeting window, like the image here:
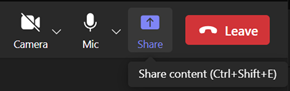
(please note that anyone in attendance in the video meeting will be able to share their screen)
Once you press the share button, a menu will appear below the button with further options for you to choose from like this image here:
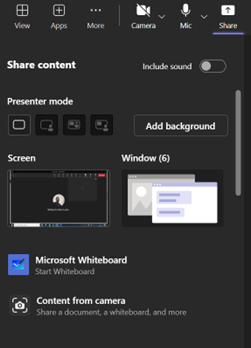
- The screen option will share your screen indefinitely and follow all of your mouse clicks etc.
- The window option, will allow you to select a specific window that you have open to share. (if you only want to share one screen and hide others)
- To toggle sound, click the "include sound" option to share your computers sound if your playing media.
- You will also be offered to share your screen directly to a Microsoft office document such as a word or excel file for easy collaboration.
When you are sharing your screen, Microsoft teams will let you know by showing a RED boarder around your window like this:
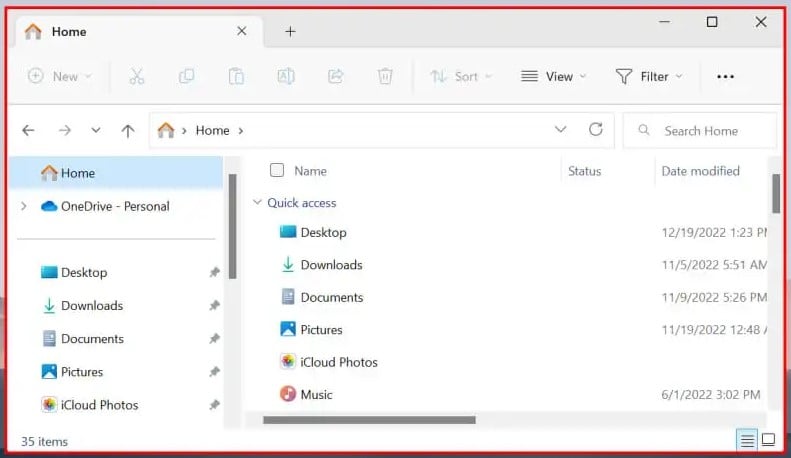
Whist you are sharing/presenting your screen, Microsoft teams will have a tool bar that will have some options that you can use, these options are:
- Change presenter mode (which changes how the screen share is presented to you and the other members)
- Give control, will allow another user in the meeting to have a separate mouse cursor on your computer which they will have control over (this is what systems will ask for when supporting IT requests)
- Stop sharing screen/presenting option
To stop sharing your screen click the "stop sharing" button in the top right hand corner, or pinned window:

NOTE:
Mac OS users when screen sharing may have to change their privacy settings to allow the Teams app to share your screen, this is NOT usually enabled by default.
- Head to System Settings (or System Preferences), select Privacy & Security on the sidebar, and choose Screen Recording.
- Then Toggle on Microsoft Teams to grant it access to record the content of your screen.
- Enter your personal Apple password details to approve of the change. (it will pop up on screen)
- Then you will have to close and reopen Microsoft teams for this change to be updated.
Knowledge base
Category
- Office IT