You need to be an 'owner' of the mailbox, or part of a group which is an owner (e.g. SU.SG.Vol, SU.SG.C&S Admin, or SU.SG.Systems Admin).
Mailbox access is controlled by "access groups". These are easiest to manage in Outlook's address book.
First you need to find the right group in the address book, then you can add or remove people from it.
Finding the access group
You do not add people to the mailbox directly, you add them to related access groups. These all start with '>' in the address book.
In Outlook 2016, open 'Address Book' (on the Home tab, far right)
In the bar at the top, search for the name of the mailbox preceded with '>'
e.g. for SU.Systems you would search '>SU.Systems'.
- I can't find the groups for my mailbox!?
-
Note, some groups may not show up this way, so try:
Try variations (e.g. >UCLU. instead of >SU.) Select 'More columns' in the address book and search for sg.sm.uczxmui, where the uczxmui is the role account username. This applies for instance to:
- uczxmui@ucl.ac.uk / su-music.society@ucl.ac.uk
- uczxpim@ucl.ac.uk / pi-magazine@ucl.ac.uk
- uczxpes@ucl.ac.uk / su-iranian.society@ucl.ac.uk
- uczxpak@ucl.ac.uk / su-pakistan-society@ucl.ac.uk
- uczxmsf@ucl.ac.uk / su-medecins.society@ucl.ac.uk
- su.rums@ucl.ac.uk / rums@ucl.ac.uk - search >SU.RUMS.FullAccess.SG.FM.uczxraa
When you've found the group, there will be four access groups available to add people to:
- Owner: Administrators of the shared mailbox. Owners have Full Access permissions and can Send On Behalf of or Send AS the mailbox. Owners can also change the membership to the mailbox's access groups.
- Send on Behalf: Members of the Send on Behalf access group have Full Access permissions and can Send on Behalf of the mailbox.
- Send As: Full Access to the mailbox and can Send As the mailbox.
- Read Only: Full Access to the mailbox but cannot send messages from the mailbox.
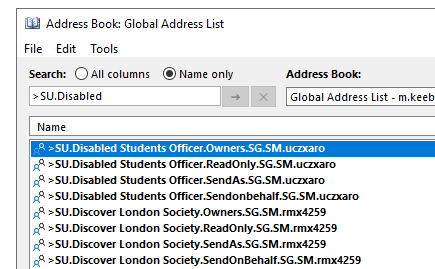
For most student cases (officers, reps, etc) use "Send on Behalf" or "Send As". Generally only staff should be added to "Owner".
Giving access to a person
- Double click the access group you'd like to add people to, e.g. ">SU.Disabled Students Officer.Owners.SG.SM.uczxaro"
- Click 'Modify members' button on the right
- Click 'Add...'
- Find the person you want to add and double click them.
- Click OK
- Wait while it processes (it may freeze)
- Click 'Apply'
- Click 'OK'
- It may take a few hours or overnight, but the user should then be able to access the mailbox as described above.
Removing access for a person
- Double click the access group you'd like to add people to, e.g. ">SU.Disabled Students Officer.Owners.SG.SM.uczxaro"
- Click 'Modify members' button on the right
- Click the person to remove in the list.
- Click 'Remove'
- Wait while it processes (it may freeze)
- Click 'Apply'
- Click 'OK'
Knowledge base
Category
- E-mail and calendar