Note you'll need specific website permissions and roles for this - ask your manager to contact su.systems@ucl.ac.uk if you cannot access anything.
Quick links
- Product list (i.e. individual variations) - https://studentsunionucl.org/admin/commerce/products
- Product stocktake - https://studentsunionucl.org/admin/commerce/products/stocktake
- "Product display" pages - https://studentsunionucl.org/admin/content/products
- Shipping management - https://studentsunionucl.org/admin/commerce/shipping
- Adding products in bulk
-
This process creates one "product display" page attached to multiple versions of the same product, e.g. multiple sizes.
- https://studentsunionucl.org/admin/commerce/products/add-bulk/clothing
- Enter title and price. (You can tweak the individual prices afterwards if needed).
- Under "Combinations", click into "Size", click "Extra Small", hold your Shift key and scroll down and click "Extra Large". This should select all sizes. (If you then want to remove a size to avoid it being created, click on the individual size while holding "Ctrl" key.
- Do not upload any images or select a colour. Images should be added to the product display page, or to each product variation manually.
- Scroll down and enter the Weight in grams (just numbers), the postage band (A, B or C), and the cost price.
- Click "Create products and Create display"
- Provide the title, an image (you can add other images below), a description, select the editorial access, and save.
- Go to the "Products" tab and edit each product individually if you need to add a variation to e.g. price or stock.
- To make public, publish the Product display page and make sure all relevant products are Active.
- Adding products individually
-
A "product" on the website is an unique product at a unique size and/or colour, e.g. a "TeamUCL hoodie, blue, medium" is a product.
The same product type (e.g. the same TeamUCL hoodie across all sizes and colours) is stored on the site as a "product display page".
You can easily create multiple products for the same product type by creating a new "product display page" and adding the products under that.
You can also add products manually and link them to existing product display pages.
Brand new product display:
- https://studentsunionucl.org/node/add/product
- Enter title and other details
- Under "Linked product(s)" add products
To add individual products:
- https://studentsunionucl.org/admin/commerce/products/add
- Select product type. For most shop products, it will be "clothing".
- Enter details, select colour and size.
- Enter the stock.
- For the Shop, enter XXXXXXX as the finance code.
- Managing products
- Editing products in bulk
-
You can select multiple products using the checkboxes, then in Operations select “Modify Product Values”. (Let me know if this isn’t visible for you, it may be higher level access).
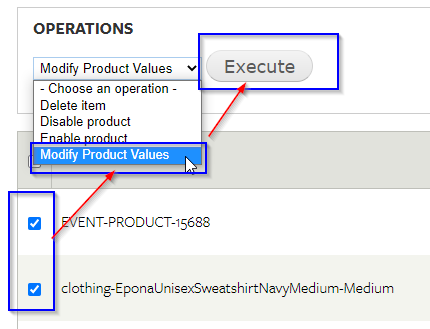
Then check the box for Price and enter the new price:
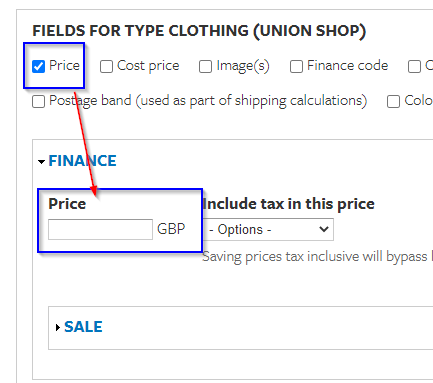
Then at the bottom, click ‘Next’, confirm and save.
- Managing orders
-
The basic shipping approach is that we can set flat shipping rates or rates calculated based on the products, and the user is charged that rate on checkout. Their order then becomes 'Pending'. The shop assistant views a list of orders, processes them, and marks them as 'shipped'.
To view orders and filter by status:
https://studentsunionucl.org/admin/commerce/shipping?status_1=AllFulfilling orders:
-
A shop staff member would check the list, filtered by 'Pending' - https://studentsunionucl.org/admin/commerce/shipping?status_1=pending
-
If they can ship immediately, they check the box next to the order, go to Operations -> Modify entity values and change to ‘Completed (Completed)’. (They can do several orders and then do this at the end.)
- If they need time to process, or there are queries, they check the box next to the order, go to Operations -> Modify entity values and change to ‘Processing (Pending)’. The user will then know their order is being worked on. When shipped, they do the same to change it to ‘Completed (Completed)’.
Note some orders may include line items which don't need shipping, e.g. memberships or event tickets. These should be ignored.
-
- Stocktake
-
- https://studentsunionucl.org/admin/commerce/products/stocktake
- Filter to find the products you want
- Edit the stock value if needed
- Scroll down and click 'Save'
You can also use the CSV export to download into a spreadsheet, and then cross-reference.
- Add custom shipping rate to order
-
In order to add the shipping service manually, it should be just a matter of:
Go to Order edit page
Next to the ‘Add line item’ button under the table of line items, select ‘Shipping’ in the dropdown and click ‘Add line item’
Select and existing shipping service, but then specify the Shipping rate at the specific rate
Click ‘Add shipping’
Save order
Tell the customer to checkout
- Discounts
-
https://studentsunionucl.org/admin/commerce/discounts
To add a discount for orders (e.g. 20% off the order):
- https://studentsunionucl.org/admin/commerce/discounts/add
- Give it an admin title as specific as possible to avoid confusion with other discounts.
- Select ‘Order discount’ rather than product discount under ‘Apply to’
- If you want to add conditions to the order (i.e. order must be at least £45) add there.
- Under "Choose offer type", select the relevant one.
- If you want to limit the number of uses, in the tabs at the end click "Maximum usage" and enter a number in "Maximum overall usage"
- Then click ‘Add new coupon’ to add a coupon code.
- Click 'Save discount' when done.
To add discounts to a range of products:
- https://studentsunionucl.org/admin/commerce/discounts/add
- Give it an admin title as specific as possible to avoid confusion with other discounts.
- Select ‘product discount’ rather than order discount Under ‘Apply to’, select ‘Product(s)’
- Enter the product SKU and select it from the list
- To add more products, click ‘Add OR condition’ and repeat
- For offer type, should be self-explanatory either £ off or % off – 100% off would be free
- There are some other options in the tabs, e.g. to limit to a one time use go to “Maximum usage” and enter 1
- Then click ‘Add new coupon’ to add a coupon code.
- You could add multiple and track different usage across them.
- Click ‘Save discount’.
- Sliders on the shop page
-
Sliders could be used to feature a product, link to a themed shop directory, etc.
- Visit https://studentsunionucl.org/admin/structure/taxonomy/shop_custom_content
- Edit an existing slide or click "Add term"
- Edit the fields. Most are optional.
- For a full-size slider, upload an image e.g. at 1920 × 1080 resolution and do not enter any text. If you enter text, the image will show as half the width, so e.g. do an image at 960 x 1080. The key is to have all slider images the same height, and any slider images with text exactly half the width of a full slider.
- Shop footer links and text
-
Edit shop text at https://studentsunionucl.org/admin/structure/menu/item/90437/edit
Add child menu items to Shop (disabled) to have them show in the footer, at https://studentsunionucl.org/admin/structure/menu/manage/menu-new-menu (the very bottom)
- Shop banner image
-
Upload a new image (using "Replace file") at https://studentsunionucl.org/file/481195/edit
- Shop categories
-
Managed at https://studentsunionucl.org/admin/structure/taxonomy/shop_categories
Click 'edit' to rename or change image
Click "add term" to add a new category (https://studentsunionucl.org/admin/structure/taxonomy/shop_categories/add)
Be careful deleting - it could orphan products
- Checkout complete message
-
https://studentsunionucl.org/admin/commerce/config/checkout/form/pane/c…
- Select ‘product discount’ rather than order discount Under ‘Apply to’, select ‘Product(s)’