Need to know
We use the UCL email system to provide you with a club/society email account.
Every year we add your new president and treasurer to your club/society mailbox so you can send and receive emails on behalf of your group. All you need to do is log in to your personal UCL email account and add a shared mailbox using the details below.
You can find your club/society email address a few different ways:
- Open Outlook and click on 'Address Book', then search for your club/society name.
- Check your club/society webpage, and see if your @ucl.ac.uk email address is listed under your contact details: https://studentsunionucl.org/clubs-societies.
- Check your club/society handover document.
- Email us at su.activities@ucl.ac.uk to find out.
You don't need to log into it separately or require a password. Please ignore/delete any password reset notifications.
Step one
To access your club or society account, you will first need to sign into your UCL student email account. Once you have done this, you can access your club or society inbox:
Add a shared mailbox in Outlook 2016 (Desktop)
To add as a shared mailbox (recommended):
Follow https://www.ucl.ac.uk/isd/how-to/open-shared-mailbox-outlook-2016-for-windows
To add as a separate account:
1. In Outlook, click on 'File'
2. Click on 'Account Settings'
3. Click on 'Account Settings' in the drop-down menu
4. In the 'Account Settings' window, click on 'New'
5. Enter your name and the email address of the role account only (ignore the rest) and click on next
6. You will then be prompted to enter a username/password. Enter your details here (uczxxx@ucl.ac.uk) and be sure to click on 'Remember My Credentials'. You may need to change it from the e-mail address of the shared mailbox to yours by clicking 'Sign in with different credentials' or similar.
Once you have been authenticated, you will need to restart Outlook for the change to take effect.
Add a shared mailbox in OWA / Office365 (Browser)
1. Sign into your account via the UCL website with Office 365
2. From the left navigation panel click Folders > More and right click on your name.
3. Select Add shared folder...
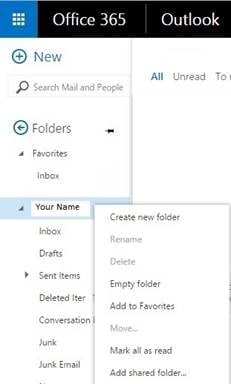
4. Type the shared mailbox name or email address and select Add.
You should now be able to view the shared mailbox on the left-hand side of the navigation panel. In order to view the inbox after logging in, you will first need to click on Folders>More in the left-hand navigation pane.
Accessing shared mailbox on your phone
You can access your mailbox via the following URL, replacing the e-mail address with the one for your shared mailbox:
https:// outlook.office.com/owa/ EMAILHERE @ucl.ac.uk
Please use the link above without additional spaces, i.e. https://outlook.office.com/owa/EMAILHERE@ucl.ac.uk.
Alternatively, you can add the shared mailbox in OWA / Office 365 (above) to make it available through your browser on your phone.
Step two
If you would like to add additional committee members to the mailbox you can do this by sending a full list of names and User IDs to su.activities@ucl.ac.uk.
Can't access the inbox?
If you've followed all the steps above, but the shared club/society inbox still doesn't show up, it is likely that you haven't been granted access to the inbox yet. You may also see an error message saying 'You don't have permission to perform this action.'
It's a manual process for us to add new presidents and treasurers (and to remove old ones), so please do bear with us! If you don't have mailbox access a month after your annual registration documents have been approved, please contact su.activities@ucl.ac.uk.
Knowledge base
Category
- Promoting activities & communicating with members