You will need to be added to the mailbox by whoever manages it - see the top of this article for details.
You can access a mailbox via desktop Outlook apps on Windows or Mac OS, via the Outlook mobile app, or via any browser. See below for instructions for your device.
Being added to the mailbox for access
Note: you must have already been granted permissions to the mailbox before you can access it.
- For club/society mailboxes, contact su.activities-reception@ucl.ac.uk
- For Volunteering Student-Led Projects, contact slvpadmin@ucl.ac.uk
- For Officers, contact su.democracy@ucl.ac.uk
- For Commercial, contact the commercial managers who are owners of the mailboxes.
- For others, please contact the owners of the mailbox or su.systems@ucl.ac.uk
For other mailboxes, contact the relevant staff (e.g. your staff contact if you are an officer).
Windows
Try the quick method first - if it does not work try the other one.
Quick method
- Open the Outlook App
- Choose the 'File' tab
- Choose 'Account Settings' then select 'Account Settings' from the menu.
- Select the 'Email' tab
- Select 'Change'
- Choose 'More Settings' > 'Advanced' > 'Add'
- Type in the mailbox e-mail address.
- Choose 'Ok' > 'Ok'
- Choose 'Next' > 'Finish' > 'Close'
Secondary account method
- Open Outlook.
- In Outlook, click on the 'File' tab.
- Click on 'Account Settings'.
- Click on 'Account Settings' in the drop-down menu
- In the 'Account Settings' window, click on 'New'
- Enter your name and the email address of the role account only (ignore the rest) and click on next
- You will then be prompted to enter a username/password. Enter your personal details here with your user ID e-mail (i.e. uczxxx@ucl.ac.uk and your password) and be sure to click on 'Remember My Credentials'. If it defaults to the role account details, click on 'switch account' and enter your personal details.
- Once you have been authenticated, you may need to restart Outlook for the change to take effect.
- Open a new message, go to 'Options' tab, click 'From ' in 'Show fields'.
- Click 'From', 'Other e-mail address' and enter the new address.
- When you create a new e-mail always check which mailbox you are sending from (yours, or the shared mailbox).
Windows 11/ New Outlook
Add a shared mailbox to account in New Outlook
After your admin has added you as a member of a shared mailbox, close and then restart new Outlook. The shared mailbox should automatically display in your Folder pane.
What if it didn't work?
If your admin only recently added you to a shared mailbox, it may take a few minutes before the shared mailbox appears. Wait a bit and then close and restart the new Outlook again. Or, add the shared box manually.
- Select Mail from the navigation pane in new Outlook.
In the Folder pane, right-click your account name, and select Add shared folder or mailbox.
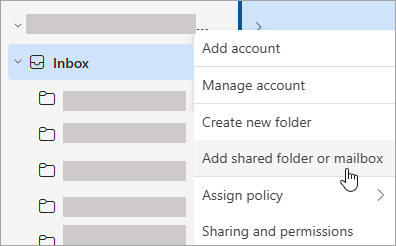
In the Add shared folder or mailbox window, type the name of the mailbox you want to access, for example, su.systems@ucl.ac.uk
Note: You can add the shared mailbox at any time, but before you can start using it, your IT admin must add you as a member.
Find the shared mailbox in the folder pane
In the folder pane on the left, locate the Shared with me folder. Click the folder to expand it. Your shared mailbox is a subfolder under Shared with me. When you select the name of the shared mailbox there, it will expand to show the standard email folders, such as Inbox, Drafts, and Sent Items.
Mac
Follow https://www.ucl.ac.uk/isd/how-to/open-shared-mailbox-outlook-2016-for-mac
Outlook app on mobile
See the Microsoft guide at https://support.microsoft.com/en-us/office/add-a-shared-mailbox-to-outlook-mobile-f866242c-81b2-472e-8776-6c49c5473c9f
Browser (e.g. Chrome, Firefox)
- Sign into your account via the UCL website with Office 365 at https://outlook.office365.com/owa/?realm=live.ucl.ac.uk
- From the left navigation panel click Folders > More and right click on your name.
- Select Open another mailbox...
- Type the shared mailbox name or email address and select Add.
- You should now be able to view the shared mailbox on the left-hand side of the navigation panel. In order to view the inbox after logging in, you will first need to click on Folders>More in the left-hand navigation pane.
You can also view the mailbox directly by replacing 'EMAIL' with the e-mail address in the following URL:
Knowledge base
Category
- E-mail and calendar